Por Pablo Vargas | pvargas@revistalevelup.com.
¿Intentando configurar tu control de Xbox One para jugar en la PC? Hoy en Revista Level Up te vamos a explicar cómo usar el control de tu Xbox One en tu ordenador con Windows 10, gracias a nuestros amigos de Xataka Basics. Se trata de un proceso mucho más sencillo que el que vimos con el control de PlayStation 4, ya que en este caso Windows 10 lo reconoce sin problemas. Esto quiere decir que no necesitarás recurrir a aplicaciones de terceros ni a Steam para poder mapearlo, se hará automáticamente.
Primero te vamos a explicar cómo diferenciar las dos generaciones de controls de Xbox One, una de las cuales no tiene Bluetooth. Después te explicaremos cómo conectar el control en tu equipo de Windows 10 tanto de forma inalámbrica con el Bluetooth como utilizando el cable USB para cuando el modo inalámbrico no es una opción.
¿Mi control de Xbox One es Bluetooth?
Para saber si tu control de Xbox One es compatible con la conexión Bluetooth de tu ordenador tienes que fijarte en el plástico que rodea al botón Xbox. Si el botón Xbox forma parte del frontal del control será compatible con Bluetooth, pero si el botón está rodeado por el mismo plástico de la parte superior que cubre los gatillos, este no será compatible con tu conexión Bluetooth.
Conectar el control de Xbox One al PC por Bluetooth
Lo primero que tienes que hacer es encender el control de Xbox One y pulsar el botón de emparejamiento. Para eso primero pulsa el botón Xbox hasta que se ilumine su luz, y después mantén pulsado unos segundos el botón de emparejamiento que está situado donde ves en la ilustración. Cuando la luz del botón Xbox de tu control empiece a parpadear más rápido, estarás en modo emparejamiento.
Una vez tienes el control en modo emparejamiento, entra en la Configuración de Windows, y una vez dentro pulsa sobre la opción Dispositivos. Dentro de ella tendrás que entrar en la categoría de Bluetooth y otros dispositivos para proceder a buscar el control con tu dispositivo.
Cuando pulses en la sección Bluetooth y otros dispositivos de la columna de la izquierda verás una lista con todos los dispositivos Bluetooth emparejados a tu ordenador. Aquí, pulsa el botón *Agregar Bluetooth u otro dispositivo para proceder a buscar el control para emparejarlo.
Se te abrirá el menú de Agregar dispositivo. En él, ahora tienes que pulsar sobre la opción Bluetooth para decirle a Windows 10 que lo que quieres buscar es un dispositivo que utilice esta tecnología.
A continuación te debería aparecer una lista con los dispositivos disponibles para emparejar, en la que debes pulsar sobre el que pone Xbox Wireless Controller. Si no te aparecer en la lista, asegúrate de que esté en modo emparejar.
Y ya está. Después de unos segundos emparejando el dispositivo, te aparecerá una notificación diciéndote que el Xbox Wireless Controller está configurado y listo. Además, también empezarás a verlo en la lista de dispositivos emparejados de la sección Bluetooth y otros dispositivos de la configuración de Windows.
Conectar el control de Xbox One al PC por USB
Si tu control o tu ordenador no tienen conexión Bluetooth, siempre te quedará la opción de conectarlos físicamente. Para eso utiliza un cable USB de tipo A, puede servir el del viejo cargador de tu móvil, y el extremo del USB de tamaño completo conéctalo a tu ordenador.
Casi de inmediato te aparecerá una notificación que Windows 10 te dirá que ha detectado un dispositivo y se pondrá a configurarlo. Este proceso durará sólo unos segundos, y a continuación verás que en tu lista de dispositivos aparecerá ya un control.
Es posible que el control te aparezca simplemente con el nombre Controller, pero no deberías preocuparte demasiado porque Windows 10 lo habrá mapeado correctamente. Ahora ya podrás utilizarlo para todo lo que quieras, incluso para moverte por el propio Windows.
Sigue todo el acontecer y lo mejor de la industria de videojuegos, la tecnología y la cultura geek en Revista Level Up a través de nuestras redes sociales en Facebook, YouTube y Twitter.
____________________________















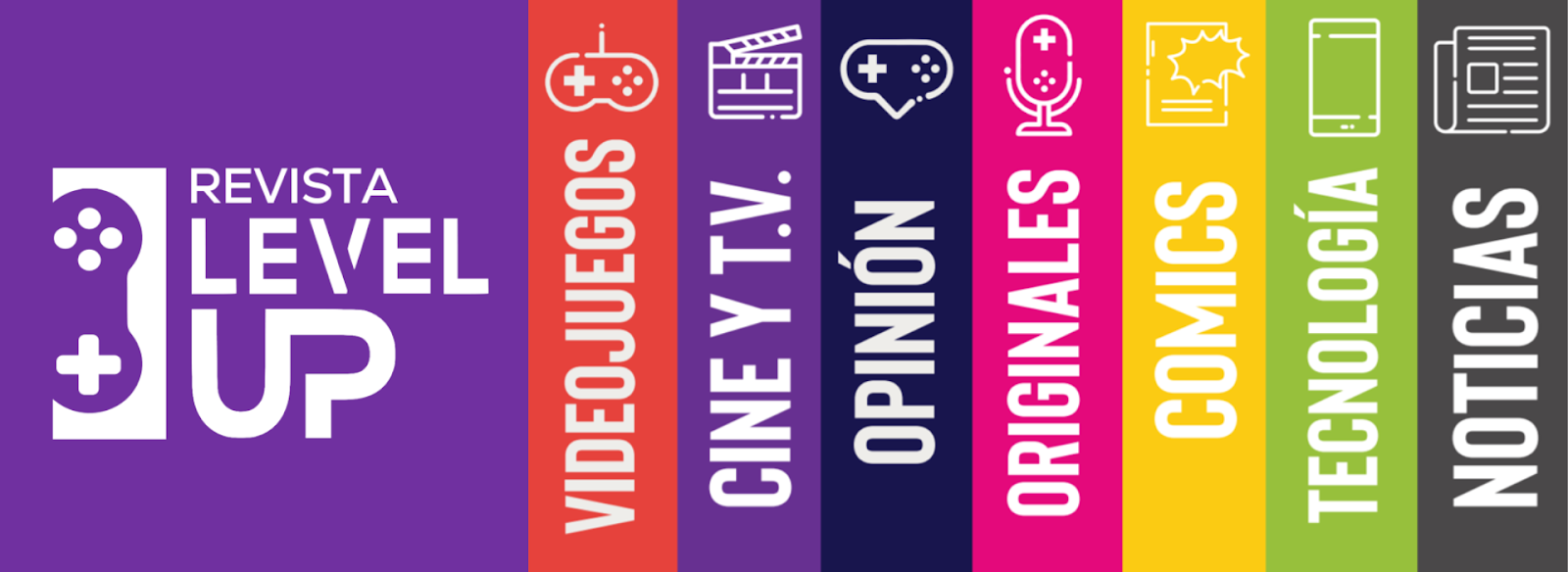


Publicar un comentario
Siempre es un honor tenerte por acá. Gracias por compartir tu opinión con nosotros.